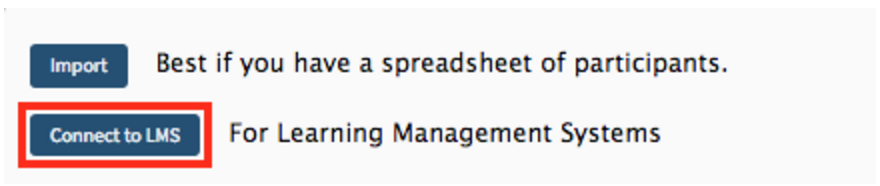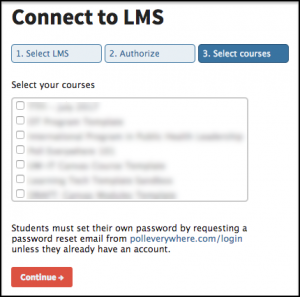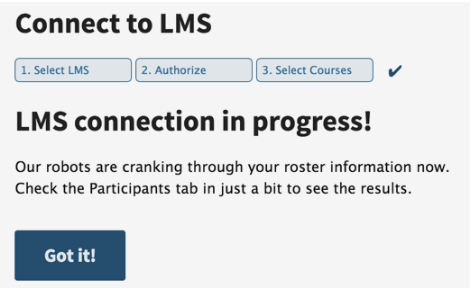Poll Creators: Import Students/ Participants
By default poll-takers must be registered participants to respond to polls. Participants cannot self-register so it will be necessary to import students using Poll Everywhere’s Moodle integration. This procedure takes you through the steps for importing students using Moodle.
If you are not using Moodle, you can also add participants by uploading a .CSV file.
Please note that only valid UoR email addresses can be used in conjunction with the U of R Poll Everywhere account as well as the Moodle integration. Please make sure that the default email addresses of your students are set to their U of R email address in Moodle. Non-U of R email addresses and any associated response data will be purged from the U of R Poll Everywhere account.
- To log in, enter your U of R NetID and click in the Single Sign On message that appears.
- In the upper left area of the page, click Participants.

- Click Add Participants, then, from the options that appear, select Connect to LMS from the options that appear.

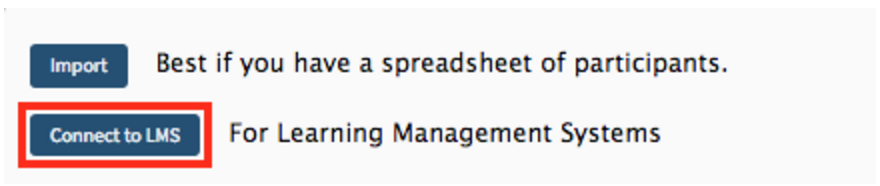
- In the Connect to LMS window, select Moodle.
- Choose one of the options that appears:
- If this is your first time making the connection, under Moodle accounts available for your institution, click Login. If asked to, enter your UoR ID credentials.
- If this is not your first time making the connection, under “Your available Moodle logins click learn.redlands.edu [login: <your U of R Credentials> ] ”.
- To complete the connection, click Authorize.
- Once authorized, from the list that appears, select the desired Moodle course or courses.
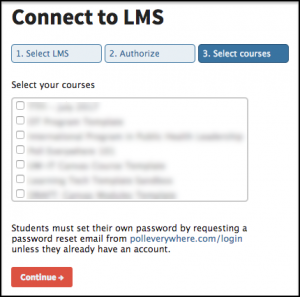
U of R account holders will use there redlands.edu email address, and there Poll Everywhere password, to log in. Communicate to your students either via email or in class that they must log in using the SSO login.
- Click Continue to complete the process. This creates participant accounts for any students who do not yet have an account and assigns all students in the selected Moodle courses to poll groups that correspond to those courses. Students who already have accounts established will simply be organized into the correct participant groups for your account.
- This may take a few minutes to process.
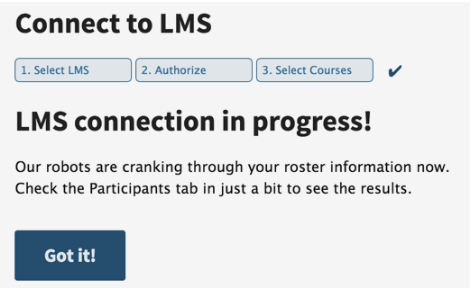
This import will automatically create participant groups, named by course, in your Poll Everywhere account (in the right panel of your participants page, https://www.polleverywhere.com/participants). If you need to re-import student course rosters or re-sync them, follow the same procedure outlined above. We recommend re-syncing frequently throughout the add/drop period as participant groups will not automatically update when students are added to the Moodle course.
Notes:
- Only students you have imported through Moodle will have scores pushed to the Gradebook.
- Only valid Redlands email addresses can be used in conjunction with the Moodle integration. Please make sure that the default email addresses of your students are set to their Redlands email address in Moodle, otherwise no grade data for the student will be exported.
- Non-Redlands email addresses and any associated response data will be purged from the U of R Poll Everywhere account. This information will no longer be available to users in the U of R account. Poll Everywhere participant accounts and data cannot be merged with another participant account (e.g. a personal account with responses cannot be merged with the student’s U of R account).